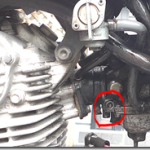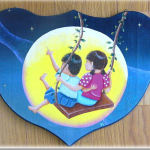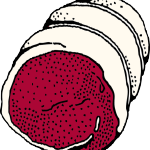朗報かもしれません。AUSAS社製のノートパソコンEee PC 1001PXDのwindows7 starterは共有機能が無いのですが、windows10に無料アップデートすると共有機能が搭載されていました。

geralt / Pixabay
先日、トラブル対応先で作業中に必要なタブレットをネット接続利用出来ず、困った状況になりました。WI-FIルーターがおかしくなっていて、WI-FI接続できない事態が起こってしまいました。
その環境は、ブロードバンド光回線に有線のブロードバンドルーターが基点になっていました。その基点優先ルーターのHUBポートに問題のWI-FIルーターが接続されてアクセスポイントとして運用されていました。
そこには5台のノートPCがあり、2台は有線で3台はWI-FI接続されていました。幸いなことに2台の有線PCはネット接続は可能でした。
目次
OSがwindows7 starterの場合は、ネットワークに共有機能が無いため、WI-FIアクセスポイント(SoftAP)のセッティングはできるが、インターネットアクセスが出来ない
5台のPCのうち、ほとんど使われていないのがEee PC 1001PXDというB5サイズ(よりも小さい)のノートPCでした。
ASUS Eee PC 1001PXD-BLACK 10.1型ワイドTFTカラー液晶 ネットブック ブラック EPC1001PXD-BK
依頼人の要望でこれを即席のWI-FIアクセスポイントに設定しようとしました。しかし、WI-FIアクセスポイント(SoftAP)のセッティングは可能で、端末の接続も出来るのですがどうしてもインターネットの接続が出来ません。これはOSがwindows7 starterだったため、インターネットに接続する回線が共有化できないためです。固定IPの設定やいろいろなことを試みましたが、ダメでした。標準的な設定の次元では対応は無理なようでした。ころあいを見てあきらめました。
具体的には通常のネットワークアダプタは赤丸のように「共有」タブがあるのですが、
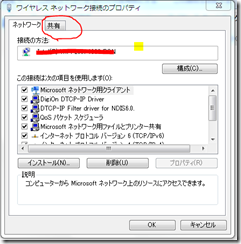
このように、windows7 starterでは「共有」タブが存在しないのです。
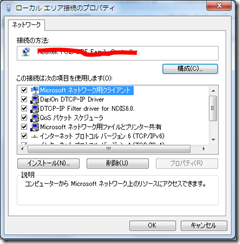
そのときは他のwindows7homepremiumのノートPCがあったので、これを即席のWI-FIアクセスポイントに設定して切抜けました。
ノートPCのようにあらかじめ無線アダプターが装備されているPCはワリと手軽に即席のWI-FIアクセスポイント(SoftAP)にセッティングできます。ただし、OSがwindows7 starterではだめです。
OSがWindows7以上のPCに無線アダプターがある場合、このPCをWI-FIアクセスポイントにする方法はネット上で広く紹介されていますが、手順を念のため備忘録代わりに箇条書きにて記述します。なお、ネット検索キーワードは「逆デザリング」もしくは「SoftAP」でヒットしやすいようです。ただし、繰り返しになりますが、windows7 starterはネットワーク回線の共有機能が無いので除外になります。
WI-FI接続セキュリティーはWPA/WPA2 PSKのレベルになります。
以下手順で、とりあえずwindows7homepremiumのノートPCを即席のWI-FIアクセスポイント(SoftAP)に設定しました。
- あらかじめWI-FIアクセスポイントするPCを有線でインターネット接続できるようにしておく。
- 該当のPCのWI-FIを有効(ON)にする。
⇒ノート型の場合、大抵は「Fn」キーとアンテナマークの同時押しでON、OFF出来るはず。 - コマンドプロンプトを管理者モードで開く
⇒「スタート」→「全てのプログラム」→「アクセサリ」→「コマンドプロンプト」を右クリックで「管理者として実行」を選択。
⇒もしくは、「スタート」→「プログラムとファイルの検索」で「cmd」を入力して、検索すると「コマンドプロンプト」が表示されるのでこれを右クリックで「管理者として実行」を選択。 - Microsoft Virtual WiFi Miniport Adapterを有効化
⇒「netsh wlan set hostednetwork mode=allow」と打ち込みEnter
⇒「ホストされたネットワークモードは許可に設定されています」と表示されたら成功です。 - SSIDを設定
⇒「netsh wlan set hostednetwork ssid=○○○○○」打ち込みEnter
⇒○○○○○がいわゆるアクセスポイント名になります。
⇒「ホストされたネットワークのSSIDが正常に変更されました」が表示されたら成功です。 - パスワード(キー)の設定
⇒「netsh wlan set hostednetwork key=●●●●● keyusage=persistent」と打ち込みEnter
⇒●●●●●がパスワード(キー)で、8文字以上の設定が必須です。
⇒keyusage=persistentは期限なしの設定でこの設定がPCに記憶されます。PC再起動の際、パスワードの設定の必要がなくなります。
⇒keyusage=temporaryにすると一時的な運用になり、パスワードは保持されません。1回のみの利用になるので、起動つど再設定が必要になります。
⇒「ホストされたネットワークのユーザーキー パスフレーズが正常に変更されました」が表示されたら成功です。
⇒実は手順の4.5.6.を1行で「netsh wlan set hostednetwork mode=allow ssid=SSID key=PASSWORD keyusage=persistent」などとまとめて記述するのもOKです。メッセージもまとめて3行表示されます。 - SoftAPをスタート
⇒「netsh wlan start hostednetwork」と打ち込みEnetr
⇒「ホストされたネットワークが開始されました」と表示されたら成功です。
この段階で、このPCはアクセスポイントになり無線接続が可能になります。ネットワークアダプターの表示で画像のように「Microsoft Hosted Network Virtual…」と表示されているのが作成された該当のネットワークアダプターです。
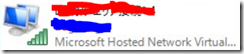
赤線の部分がネットワーク名でPCが自動ネーミングされます一般的には「ワイヤレスネットワーク接続●●」と言う名前になります。青線の部分が今回設定されたSSID(アクセスポイント名)になります。
ただし、まだ、インターネット回線に接続しているネットワークアダプターが共有設定されていないのでインターネットには接続できません。 - インターネット接続の共有設定
⇒ インターネットに接続しているネットワークアダプターのプロパティーを開きます。
「ネットワークの他のユーザーに、このコンピュータのインターネット接続をとおしての接続を許可する」にチェックを入れて(赤丸印)、OKを押します。
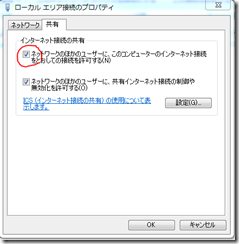
この時、もう一度プロパティを開いて下記のようにホームネットワークを選ぶエリアが追加されて表示されたら、赤線のプルダウンで手順7で設定されたネットワーク名(アクセスポイントの)を選びます。一般的には「ワイヤレスネットワーク接続●●」と言う名前になっているはずです。
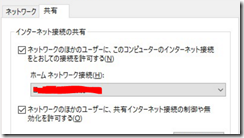
OKボタンで接続は完了です。
⇒マシンの環境によってはホームネットワークを選ぶエリアが追加された表示に時間がかかる場合があるようです。
⇒最悪の場合は、再起動して手順7を行い、この手順8を実施します。 - あとは、WI-FI接続したい端末から、設定されたアクセスポイントを探してキー(パスワード)を入力して接続します。
⇒この設定では、IPは自動的に設定したPCから払い出されます。
⇒WI-FI接続セキュリティーレベルがWPA/WPA2 PSKに適合してない機器は接続が出来ません。
即席のWI-FIアクセスポイントSoftAPの注意点
即席のWI-FIアクセスポイント(SoftAP)を実施に運用する場合いくつかの注意点があります。通常はあまり関係の無いところもあるような気がしますが。
- PCの電源管理を運用に合わせたものに設定する。
⇒おそらくWI-FIアクセスポイント(SoftAP)を設定するPCはノートPCがほとんどだと思われますが、電源管理を考慮する必要があります。スリープ状態。休止状態などの設定です。
⇒PCがスリープ状態。休止状態になるとWI-FIアクセスポイント(SoftAP)のサービスが停止するので、コマンドプロンプトから「netsh wlan start hostednetwork」を再実行する必要があります。
⇒場合によっては一旦、確実にWI-FIアクセスポイント(SoftAP)のサービスを「netsh wlan stop hostednetwork」で停止させ、「netsh wlan start hostednetwork」でサービスの再起動を行わなければならない場合があります。 - 使用する環境のセキュリティを考慮する
⇒ネットワーク構成のセキュリティレベルによっては、ある程度のネットワークの知識が必要になります。ヘタすると取り返しがつかなくなります。
⇒環境によってはDHCPの適切なIP払い出し範囲設定や、固定IPの適用などが必要かもしれません。
⇒一度、DHCPによる不適切なIP払い出しが行われると、その値がそのままかなり長い間保持される場合があって厄介です。この場合、一旦固定IPなどを強制的に設定しても、不適切なIPがそのまま復活してしまいます(汗)。ネットワークアダプターのプロパティの画面でも、設定しても元に戻ります(泣)。超最悪の場合、169.254.XXX.XXXで始まるリンクローカルアドレスが割り当てられ、ネッワークの接続が一切不可能になる場合もあります。これはかなりヤバイです。
⇒この場合の回避方法は、レジストリーの中の「HKEY_LOCAL_MACHINE\SYSTEM\CurrentControlSet\services\SharedAccess\Parameters」
においてDHCPの払い出し範囲を設定します。
以下の2つの値をを変更します。
[ScopeAddress]
[StandaloneDhcpAddress]
この中のIPアドレスを範囲の始まりのアドレスに設定するで調整することが出来ます。 - 機器によっては「アクセスポイント名」と「キー(パスワード)」だけでなくそれ以外の設定が必要な場合がある。
⇒古いOSやゲーム機器などが関係あるかもしれません。もちろんWindowsXPなどは該当します。
他の設定項目としては、
・「ネットワーク認証」は「WPA2-PSK」
・「データの暗号化」は「AES」
が必要な場合があります。
余談ですが、もしパスワードを忘れてしまった場合、前述の再設定で対応が可能ですが、コマンドプロンプトで「netsh wlan show hostednetwork setting=security」の入力でパスワード確認が出来ます。
いよいよ本題Eee PC 1001PXDのWindows10のアップデートについてです。
Eee PC 1001PXDはASUSのページによるとWindows 10アップグレード対応製品一覧に記載がありません。
Eee PC 1001PXDのアップデートはいつのまにかタスクバーの右下に出現している「Windows10を入手する」で行いました。
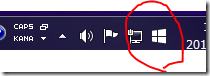
その作業の前にはもちろんバックアップしたのは言うまでもありません。
バックアップはフリーソフトのEaseUSでHDDクローンを作りました。2016/4/25現在で、現行バージョンは9.1になっています。
私はこのソフトにずいぶんお世話になっています。
⇒関連記事:久々の大ピンチ。ナカナカ起動しないPCに苦し紛れでHDDのバックアップクローンを作りました。
依頼人の要望は、このPCを非常時のWI-FIアクセスポイント(SoftAP)にしたい、というものでした。Windows10にアップデートしたならばネッワークアダプターの共有ができるかもしれないという、浅はかな期待です。もちろんこの時点では、出来るかどうかは定かでないというのが前提でしたけどね。
回線は光回線の100Mbpsの環境で実施しました。
なんとダウンロードからアップデートまで2日くらい掛かりました(途中で中座したので実際はもっと短いかもしれません)。
かなり、時間がかかるのではと思います。
厄介なメッセージが。。。ASUS ACPIドライバが。。。
やっとのことでWindows 10アップグレードを行いましたが、以下のメッセージが出続けます。
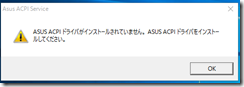
2016年4月25日現在で未だASUS ACPIドライバは対応されていません。
⇒http://www.asus.com/jp/Notebooks/Eee_PC_1001PXD/HelpDesk_download/
「ASUS ACPIドライバがインストールされていません。ASUS ACPIドライバをインストールしてください」が何度閉じても出続けます。
ネット上の各種情報ではこの対応について3つの選択肢があるようでした。
- ASUSのサポートページからEee PC 1215B Hotkey serviceのドライバをダウンロードしてインストールする。
⇒ファイルの入手方法は、
①ASUSのサイトからメニューの「サービス」をクリックで、ASUS製品サポートサービスのページへで「次へ」をクリック。
②製品名「Eee PC 1215B」で検索して、Eee PC 1215Bのサポートページ表示されたら「ドライバとツール」をクリック。
③OSは「 Windows8 64bit」を選択。さらに「他」の項目を開くと「Hotkey service」が出現するのでこれをファイルをダウンロード
④ファイルはzipなのでこれを解凍して、HotkeyService_XXXX.exeファイルをダブルクリックして実行 - Asus Launcher Serviceのサービスを停止する。
⇒管理者モードから停止設定 - Asus Launcher ServiceをWindows7の互換モードで動かす。
⇒タスクマネジャーを起動して、Asus Launcher Serviceを右クリックでプロパティー画面を表示して「互換性」タブで「互換モードでこのプログラムを実行する」をチェックし、Windows7を選択。
私は2.のサービス停止を実行しました。Eee PC 100PXDは2GBのメモリーしかないので、少しでもサービスが減ればと言う配慮からです。
ただし、サービス設定には手間が掛かります。画面に対して設定画面が大きすぎて、OKボタンが表示させられないのです。この対応はカンでTABキーを操作し、フォーカスを移動してOKボタンに当てた(と思う)で対処しました。
Eee PC 1001PXDはWindows10アップデート後、動作は思ったよりサクサク動いてる感があります。もしかすると、このようなモバイル系のマシンには優しいOSなのかもしれません。
Eee PC 1001PXDのWI-FIアクセスポイント(SoftAP)の設定について、ひとつだけ注意点が。。。
Eee PC 1001PXDをWI-FIアクセスポイント(SoftAP)を以下の手順で行いました。
- マシンの省電力設定
⇒ディスプレイを閉じたままでも動作させるようにしました。省電力はすべてOFFです。 - コマンドプロンプトを管理者として実行(前述のWI-FIアクセスポイント(SoftAP)の手順と基本一緒なのですが。。)
①Microsoft Virtual WiFi Miniport Adapterを有効化
②SSIDを設定
③パスワードの設定
④SoftAPをスタート - インターネット接続(メイン回線)の共有設定
- 手持ちのモバイルツールの設定
この中で、③のパスワード設定のところで
「netsh wlan set hostednetwork key=●●●●● keyusage=persistent」などとWindows7などで記述するわけですが、Windows10では
keyusageではなくkeyUsageしないと無効になります。uがUですね。
小文字で表記しても、なぜかエラーメッセージは表示されず、単に省略された状態の扱いになるようです。
もしかすると、Windows7でもkeyUsageと表記するのが正しかったのかもしれません。
Eee PC 1001PXDをWI-FIアクセスポイント(SoftAP)の運用について
Eee PC 1001PXDをWI-FIアクセスポイント(SoftAP)を設定して、すでに25日間再起動なしで運用しています。いつ再起動しなければならないか様子見です。一般的には、何らかのメモリーリークが知らずのうちに発生してフリーズするのが常のような気がするのですが、今のところ問題は発生していません。
常駐ソフトとしてはトレンドマイクのウイルスバスタクラウド10(3年版)をセキュリティソフトして動作させています。
依頼主はこのソフト一本でスマホまで対応させています。オールインワンの代名詞ですね。
ウイルスバスター クラウド 10 3年版 DL版 [オンラインコード](最新・3台版)
タブレットで測定すると、23.80Mbpsです。これはWI-FIルーターの速度とほぼ同じでした。驚きです。測定はもちろん25日間動作後です。
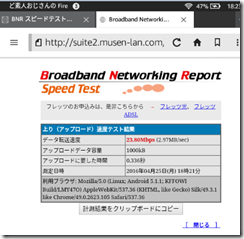
アクセスポイントの不具合について
不具合があるとすれば、一度接続した後に長時間切断した場合接続ができない場合があります。
対処としては、接続端末のIPクリアまたはEee PC 1001PXD側でSoftAPのサービス停止→開始ということになります。
実運用では端末が固定IPの運用であったり、端末操作の面倒な点から、Eee PC 1001PXD側でSoftAPのサービス停止→開始が良いかもしれません。
その場合、以下の2行をBATファイルで管理者実行しています。
netsh wlan stop hostednetwork
netsh wlan start hostednetwork
私の場合はこれをダブルクリックで実行してもらってます。
ネット上ではWindows10でSoftAPのことがあまり事例として無いようなので、少しでも参考になってくれればいいいですけど。
あと、余計なことですが。Eee PC 1001PXDはWindows10は割とサクサク動いてくれて、ネット上では極上中古で1万円台で入手できそうなのでちょっと欲しくなりました。