Jumper EZbook X3のWindows10が1903または1909にupdate出来ない現象に悩まされましたが、なんとかクリア出来ました。
ひょんなことから、中古超格安でJumper EZbook X3を手に入れました。

キーボードに問題があったのですが。帯状ソケットのメンテナンスで生き返りました。
新品でもAmazonでは送料無料で2020/1/18現在で26,799円で出品されている、格安ノートパソコンです。
中華PCと揶揄される場合もありますが、なかなかの機能を搭載したマシンです」。
Jumper EZbook X3 13.3インチFHD IPSのUltrabookノートパソコンのデュアルコアWindows 10のノートのIntelプロセッサの6GB DDR3 RAM 64GB ROMのM.2 SSD 1TBの256GB TF Card
画面はIPS液晶で見た目はまるで憧れのMac BooK Airの如しです。
念のため出荷時の設定からセッティングを行っていきましたが、そこそこキビキビな動きです。
多彩な機能を搭載するJumper EZbook X3ですが、このPCをサブ機として本格的に運用するためには一般的に以下の設定が必要と思われます。
- キーボードの設定
- SSD増設と起動・システムドライブ変更。
- Windows10のアップデート
1.キーボードの設定
よくネット上で揶揄される中華PCでキーボードのセッティングも付属の専用カバーと日本語キーボードの設定変更で普通に使う分には全く支障がありません。
キーボードの設定設定はスタート>言語>で赤丸印をクリックすると
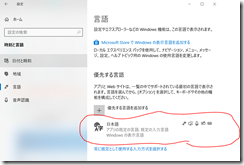
ただしそれでも「_」と「¥」の表示は直接的な入力は出来ませんので、注意が必要かもしれません。
該当キーが存在しないのです(汗)。
私は一旦これらを記号入力して入力履歴で対応しています。
2.SSD増設と起動・システムドライブ変更。
裏面の裏ブタを外し、M2.のショートタイプのSSDが装着できます。
標準装備のドライブはeMMCで容量は64GBでSSDよりは転送速度は遅く、これだけではぎりぎりの運用になります。
ただ、私にとっては既存eMMCの速度は遅いとは感じられませんでした。しかしながら、ある程度の運用をする場合はSSDの増設や起動ドライブの換装が必要かもしれません。
設置にはお約束の精密プラスドライバー(カバー外し)に加えて、さらに超精密なプラスドライバー(SSD固定:赤丸印)が必要です。

私は120GBをチョイスしました。以下の製品です。
TCSUNBOW SSD 32GB 64GB 120GB 240GB M.2 NGFF 2242内蔵ソリッドステートドライブ(N4 120GB)
ドライブの換装クローンには一般的に「EaseUS Todo Backup Free」で行われることが多いのですが、私の場合は「EaseUS Partition Master 13.8」の製品版を使いました。
以前、障害対応で容量の違うドライブを換装した際、最終的なパーティションの容量調整で痛い目に合い、この製品にたどり着きました。
このアプリケーションでは容量の違うドライブへのクローン化に伴うパーティション容量調整が一発でできるところが魅力です。
クローンのドライブを生成したら、あとはBIOSでbootドライブの変更です。
ちなみに換装元のドライブは残すしかありません。eMMCの64GBのドライブはオンボードに存在し撤収が困難なためです。
私はこれをそのままDATA消去を行わず、当面バックアップとして残しておきました。
3.Windows10のアップデート
ネットに接続してWindows10のアップデートを1週間ほどPCを使用しつつ確認していましたが、どうしてもビルト1903のアップデートが失敗を繰り返し進みません。
ご存知のようにWindowsは時として大掛かりなアップデートがあります。
そのまま放置して置くと再起動などの更新作業を繰り返し、私のように10年越えのマシンをメインに運用しているユーザーは突如として数時間も使用できない状態を招きます。
今回のJumper EZbook X3でも1809から1903へのアップデートで約2時間更新作業の挙句に再起動して「失敗」でした。
通常のWindows Updateで更新がうまくいかない場合、そのまま放置でいつか運よくという場合も無きにしも非ずですが、せっかく新しいマシンが入手したことですし手動で対応することにしました。
当たり前のことですが、正統的な方向性は大きく二つあります。
- 更新アシスタントツールを使って最新アップデート
- クリーンインストールでそのままの流れで最新アップデート
いずれもマイクロソフトのダウンロードページ以下
https://www.microsoft.com/ja-jp/software-download/windows10
で入手可能です。
気になることは、すでに1903のアップデートではなく、いきなりの1909の二弾飛びのアップデートしか選択肢がないことでした。
すでに1903用のISOファイルの配布は終了しており、段階的なアップデートは手動では出来ないようです(2020/01/19現在)。
救いはクリーンインストールと言ってもアプリケーション継承は引き継げるところです。ただアップデート後の不具合があるかもしれません、けど。
色々やってみたのですが深みに嵌りそうです。
出来ればクリーンインストールは避けたいところでした。
なぜならば、Jumper EZbook のレビューでライセンス認証系で不具合に陥る例が散見されたからです。やや偏見となるかもしれませんがリスクは極力避けたいものです。
で実際の作業を行いましたが、更新アシスタントツールを使って最新アップデート
更新も、クリーンインストールでの更新も見事に失敗しました。しかもいずれもラストの近くまでステージが進んでロールバック(元の状態に戻す)するのでめまいがします。1回あたり数時間も要しますのでかなりダメージは大きいです。
更新アシスタントツールでは原因の手掛かりを見つけるのは難しく、
ネット上でもそこそこの情報が転がっていますが今一つです。ドライバー系の不具合が数多く記述されているフシがあります。
Jumper EZbook X3でも記憶域コントローラがMicrosoftの標準(赤丸)なので気なる部分ではありました。
ネットの情報ではこれが提供メーカーの専用ドライバに更新したらうまくいく例がありました。
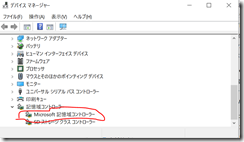
念のためJumper EZbook X3の最新ドライバーの入手を試みましたが探し出すことは出来ませんでした。
もう一方の覚悟を決めてのクリーンインストールについてですが、やや手掛かりがありました。
更新失敗後のロールバックのあと再起動後に詳細情報で
0X8007042B – 0x4001E
PRE_OOBE 操作中エラー
SECOND_BOOTフェーズで失敗
という内容でした。このメッセージは複数原因の不具合が示唆されていてかなり難易度が高いものでした。
もうこれ以上アップデートのトライは付き合いきれないので、ダメもとで元の状態であるeMMCの64GBを起動ドライブにして、4つのパターンを試してあきらめることにしました。
最後に4つのパターンを試してみる
eMMCの64GBは容量不足のリスクがありましたが、ここまで来たらダメモトです。
4つのパターンとは以下です。
- eMMCの64GBを起動ドライブにして更新ツールでアップデート(増設SSD装着のまま)
- eMMCの64GBを起動ドライブにしてクリーンインストールでアップデート(増設SSD装着のまま)
- eMMCの64GBを起動ドライブにして更新ツールでアップデート(増設SSDは取外し)
- eMMCの64GBを起動ドライブにしてクリーンインストールでアップデート(増設SSDは取外し)
1~3まではこれまでと全く同じ状況となりましたが、なんと4で更新成功(赤印)です。
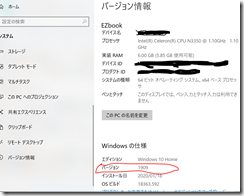
これが本当の解決方法なのかはやや疑問ですが、
Jumper EZbook X3を所有の方で同じ現象に悩んでいる方は有用な情報になるかもしれませんね。
この情報を利用される方はあくまでも自己責任でお願いします。


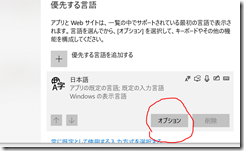
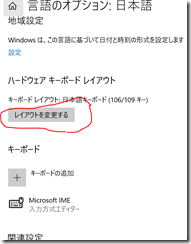



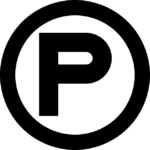







Comment
ど素人おじさんの報告書WP
管理人様
お世話になっております。
イーザスソフトウェアでございます。
突然のコメント、失礼いたします。
御ブログ上で弊社の製品をご紹介頂きまして感謝しています。
この記事を拝読した後、ちょっとお願いしたいことがございますが、宜しいでしょうか?
より詳しい内容をお読みになりたい読者様のために、お手数ですが、記事内へ関連製品の公式ページをアンカーテキストにてご追加頂けませんでしょうか?
EaseUS Todo Backup Free
https://jp.easeus.com/backup-software/free.html
EaseUS Partition Master Free
https://jp.easeus.com/partition-manager-software/free.html
お忙しい中ご無理申し上げまして大変恐縮でございますが、ご検討頂けば幸いに存じます。
どうぞよろしくお願い致します。